After Effects 一 部 消す / After Effects 一部 消す List
- 【映像の中から不要なものを消す】コンテンツに応じた塗りつぶし Adobe After Effects |
- After effects 一部 消す 2020
- 【Pr】映像の中から 不要なもの を消す5つの方法Premiere Pro | ぶいろぐ
コンテンツに応じた塗りつぶしを使用して、ビデオクリップから不要な要素を除去する方法を説明します。 必要な情報 練習用のサンプルファイルをダウンロードします。このサンプルファイルは、このチュートリアルの学習内容の練習に使用できるAdobe Stock素材です。このチュートリアル以外でサンプルファイルを使用する場合には、 Adobe Stock のライセンスを購入してください。このサンプルファイルの使用に適用される利用条件については、フォルダー内のReadMeファイルを参照してください。 除去するピクセルをマスクする ビデオクリップをプレビューします。再生を停止し、ビデオクリップを開始したい位置に、現在の時間インジケーターを配置します。 ペンツールで、除去するオブジェクトの周囲にマスクを描画し、マスクを「なし」に設定します。 マスクトラッカーを使用してオブジェクトの動きをトラックし、マスクを「減算」に設定します。 「ウィンドウ/コンテンツに応じた塗りつぶし」を選択して、コンテンツに応じた塗りつぶしパネルを開きます。 塗りつぶし方式を「オブジェクト」に設定し、範囲を「ワークエリア」に設定します。 「塗りつぶしレイヤーを生成」ボタンをクリックして塗りつぶしを生成します。 すべてのレイヤーの選択を解除してからスペースバーを押して、結果をプレビューします。
【映像の中から不要なものを消す】コンテンツに応じた塗りつぶし Adobe After Effects |

カメラレンズに付着しているゴミは実質動いていないので、マスクをある1フレームでかけちゃえば一瞬で作業終了です。 そうなんですが、今回はなんか心配だったんで複数フレームにマスク追加しちゃってます。1フレームだけで多分大丈夫です。 あとは先ほどと同様に 「コンテンツに応じた塗りつぶし」で物体を消去しましょう。 消えてます!一番簡単でしたね。 まとめ はい、いかがだっったでしょうか。 今回は映像上の動く物体を超簡単に消す方法を解説しました。 今回の便利ツール 「コンテンツに応じた塗りつぶし」で物体を消去できる 「トラック」で映像的にあまり動いていない物体を自動でマスクできる 結構便利なツールだと思います。 邪魔な物体を消したい人は参考にしてみてください。 動画の方が分かりやすいと思うので、もし文字じゃ分かりにくいわ!って人がいたら動画でどうぞ。 では! 動画制作の勉強におすすめ
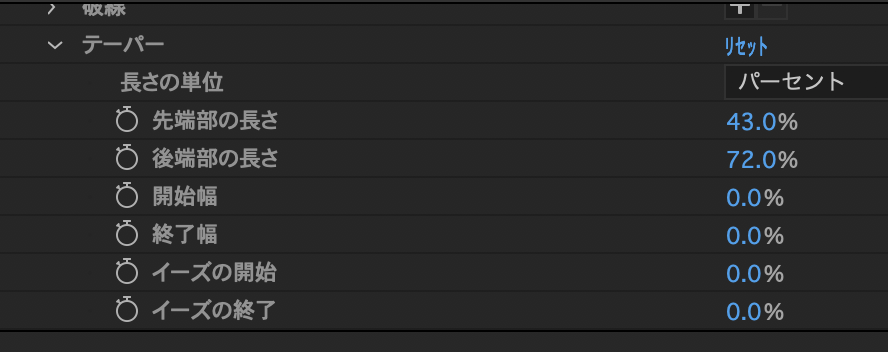

After effects 一部 消す 2020
- After effects 一部 消す x
- 大人 の 発達 障害 カウンセリング 埼玉
- After effects 一部 消す 2019
- After effects 一部 消す online
- After effects 一部 消す -
Photoshopでもっともびっくりする機能のひとつ「 コンテンツに応じた塗りつぶし 」が、遂にAfter EFfectsに追加されました。 「コンテンツに応じた塗りつぶし」機能を使えば、 動画ビデオから不要な人物や物などのオブジェクトを自動で「消す」 ことができます。 Photoshopで画像から人や物などのオブジェクトを除去する方法は、デザイン制作において重要なテクニックです。しかし、用途に応じてツールを使い分け、除去レタッチ作 カリフォルニア州ロサンゼルスで開催された Adobe MAX 2018 にて、主要アプリのメジャーアップデートが発表されました。Photoshop CCでは、新機能 「コンテンツに応じた塗りつぶし」機能とは?
【Pr】映像の中から 不要なもの を消す5つの方法Premiere Pro | ぶいろぐ
こんにちは、恭平です! 今日は、Aftereffectsを使って映像の中のいらないものを消す方法をシェアしていきます。ぜひ、皆さんもお試しください^^ 1)素材をタイムライン上に追加したら まずは、映像の中の消したい箇所を"ペンツール"で囲ってください。 囲い終わったら、マスクの[加算を減算]に切り替えます。 続いて、青いラインを素材の始まりに合わせてマスクパスの時計アイコンをクリック。 映像を観ながら、秒数を進めてマスクを調整していきます。[減算]のままだと分かりにくい場合は、一度[減算]を[なし]の状態に戻して調整してください。 [秒数を進めて、マスクを調整]を繰り返し素材の最後まで終えたら、先程変更した[なし]を[減算]に戻してください。できたら、[ウィンドウ>コンテンツに応じた塗りつぶし]をクリック。 最後に"塗りつぶす領域のサイズ"を調整して、[塗りつぶしレイヤーを生成] 以上で完成です!この解説は動画でもシェアしているので、そちらも参考にしてください^^ 今日も最後まで有難うございました! ==================
【映像の中から不要なものを消す】コンテンツに応じた塗りつぶし Adobe After Effects CC こんにちは、アンティースのNAOYAです。 今回は映像の中から不要なものを消せる、After Effects 2019の新機能 「コンテンツに応じた塗りつぶし」 についてご紹介します。 今月の4月2日にAdobeが各ソフトウェアのアップデートをリリースしましたが、その一部の新機能となっています。 これはAdobe Senseiという機械学習機能を駆使して、映像の中から特定のモノを消せるというものです。 静止画を扱うPhotoshopではこの機能は以前からあったのですが、今回のアップデートで、映像でもこの機能を使うことができるようになりました。 実際のやり方は下記の動画をご覧ください。
AfterEffectsにもPhotoshopの アノ機能 が実装しました! その名も 「コンテンツに応じた塗りつぶし」 機能です。 Adobe Senseiの力を借りて、自動で不要物を消す機能。 それがAfterEffectsでも利用することができるようになりました。 さっそく使ってみよう!まずはマスクで範囲指定! 2019年4月のAdobe アップデートで、AfterEffectsをアップデートする必要があります。 まずは消したい素材をタイムラインに置いて、マスクで切り取っていきます。 この時点では結構大雑把でも大丈夫です。 動画として動くので、マスクパスで動いた分の調整をしていきます。 今回使った素材はAdobe Stockにて配布されている こちらの素材 を利用しています。 マスク機能を使って動画の一部分だけ切り取ってみよう! 切り取りが終わったら、マスクを 「減算」 にしておくことを忘れずに。 コンテンツに応じた塗りつぶしを実行! 次に、コンテンツに応じた塗りつぶしウィンドウを出します。 とりあえず何もせず、 「塗りつぶしレイヤーを生成」 を選択。 すると自動で分析してくれますので、しばらく待ちます。 この時間は範囲の時間と、フレームレート、解像度などで大きく異なりますので あまり長い動画を実行すると、その分処理も長くなりますので注意! 分析が終わったら、新しいシーケンスレイヤーが勝手に生成されます。 この素材が 消した部分を補うレイヤー です! プレビューを見ると実際に消えていることがわかりますね! 動画で確認してみよう! ブログではわかりにくいかもと思い、動画を撮ってきました! 他のチュートリアルも誠意制作中ですので、チャンネル登録をなにとぞよろしくおねがいします! ポイント 複雑すぎるものは消せないこともあります! 画質が悪かったり、シャッタースピードが低いものも消しにくいことがあります!
フルタニ Premiere Proで動画編集をしていたら、画面に余計なものが映り込んでいてこまったことはありませんか。 編集に使えない不要な部分、余計なものを消すにはどうしたらいいのでしょう。 画面の中に移りこんだ不要なものを除去したい時の解決方法です。 映像の中から 不要なもの を消す方法Premiere Pro 1. 不要なもの をマスクで切り抜き、複製したレイヤーを下に重ねてずらす方法 素材をタイムラインに置き[エフェクトコントロール]から [不透明度]のツールを使って「不要なもの」の周囲を囲います。 すると囲いの中が黒い穴のようになります。 囲いが追尾するように [マスクパス]を使って囲いをキーフレームを打ちながら移動し、黒い穴をアニメーションにします。 黒い穴を埋める背景をつくるため、タイムラインに置いた クリップを複製 (Altキーを押しながら上のレイヤーにドラッグandどろっぷするだけ)します。 二つできたレイヤーのうち、下 に置いたレイヤーの[マスク]を消去 します。 下のレイヤーに置いたクリップをタイミングを前後にずらします。すると「不要なもの」の背景が置き換わって見えるようになります。 2. 不要なもの に周囲の映像をかぶせて消す方法 [不透明度]のツールを使ってクリップの中の「不要なもの」を囲うところまでは同じですが、囲った部分に近くにある画像を使う点が違います。 まず クリップをAltキーを押しながら上のレイヤーに複製 します。 範囲指定するのは 「不要なもの」ではなく、「不要なもの」の代わりにする 背景の映像 です。 その映像は「不要なもの」をカモフラージュできる周辺の映像です。 [エフェクトコントロール]から [不透明度]のツールを使って「不要なもの」の周囲を囲い、マスクの位置をずらす ことで「不要なもの」を覆い隠すことができます。 画面が移動している場合はキーフレームを使いながら輪郭線を変えることで「不要なもの」を覆い隠しながらアニメーションします。 3.
ますます動画ビデオの需要が増えそうなAfter Effectsの新機能、7日間の無料体験トライアルもあるので、この機会に試してみてはいかがでしょう。 After Effectで使える無料テンプレート素材も増えてきています、こちらも活用してみましょう。 これまでAdobe After Effects(アフターエフェクト)と言えば、プロの動画クリエイター向きツールというイメージでしたが、動画をつかったコミュニケーショ 参照元リンク: After Effects Just Got Content-Aware Fill for Auto-Erasing Things in Video – PetaPixel 参照元リンク: Adobe Releases New Content Aware Fill Tool for After Effects – PremiumBeat
Tue, 14 Sep 2021 03:54:14 +0000